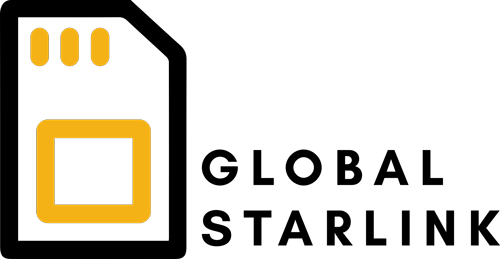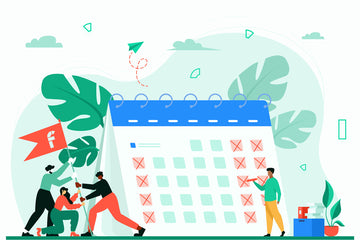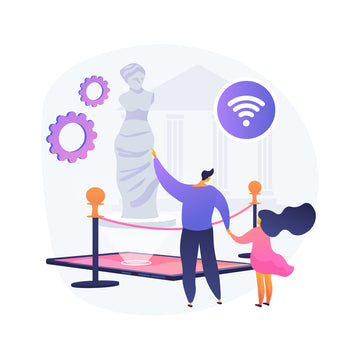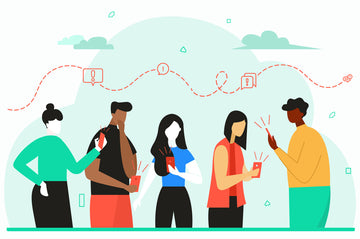Troubleshooting your SIM Card or eSIM

Troubleshooting: SIM Card or eSIM Not Working
If you’ve arrived at your destination, installed your SIM card or eSIM, but it’s not working—don’t worry. Try these steps before reaching out for help.
🔍 Important: Make sure you’ve submitted your SIM or eSIM for activation (if required). Instructions should have been provided with your purchase.
Step 1: Confirm You’re Using the Correct SIM Card
Using the wrong SIM card will prevent your phone from connecting to the network. Sometimes it’s easy to insert the wrong card if you have multiple SIMs.
Check that the SIM card in your device matches the ICCID (SIM number) on your SIM packaging.
iOS:
- Go to Settings > General > About
- Scroll down to find your new SIM Card
- Find the SIM Card number listed under ICCID.
Android:
- Go to Settings > About Phone or About Device
- Status or SIM Status
- Find the SIM Card number listed under ICCID or SIM number
Step 2: Check your SIM card has been turned on
Your SIM or eSIM line needs to be enabled for your phone to use it. If it’s turned off, your device won’t connect to mobile networks.
iOS:
- Go to Settings > Mobile
- Under SIMs, go to your new SIM Card/eSIM
- Check 'Turn on this Line' is switched ON

Android:
- Go to Settings > Connections > SIM card manager
- Check your new SIM Card/eSIM is switched ON

Step 3: Enable Data Roaming (for Roaming Countries)
Data Roaming lets your phone connect to networks outside your home country. Without it enabled, mobile data won’t work when you’re roaming internationally.
iOS:
- Go to Settings > Mobile
- Under SIMs, go to your new SIM Card/eSIM
- Check 'Data Roaming' is switched ON

Android:
- Go to Settings > Connections > Mobile networks
- Check Data Roaming is switched ON

Step 4: Set Your SIM/eSIM as the Default Line
If you have multiple SIMs or eSIMs, your phone needs to know which one to use for calls, texts, and data. Setting the correct SIM/eSIM as default ensures your phone uses the right connection.
iOS:
- Go to Settings > Mobile
- Select Mobile Data or Default Voice Line (better to check both are configured correctly)
- Check your new SIM card/eSIM is selected

Android:
- Go to Settings > Connections > SIM Card manager
- Tap Calls, Text Messages or Mobile data
- Check your new SIM card/eSIM is selected

Step 5: Check your APN (Access Point Names) settings
APN settings tell your phone how to connect to the mobile data network. If these are incorrect, you won’t be able to use mobile data even if your SIM is active. Even the smallest difference such as an extra space can make the APN details invalid. Please check your device's APN settings with the APN details provided to you (if applicable).
iOS:
- Go to Settings > Mobile
- Select your new SIM Card/eSIM > Mobile Data Network
- Check the APN details correctly match what has been provided
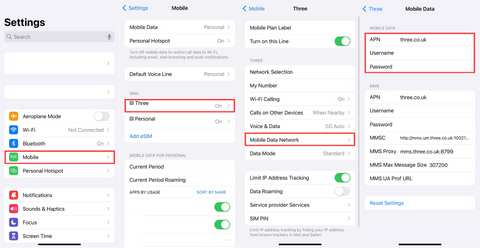
Android:
- Go to Settings > Connections > Mobile networks > Access Point Names
- Check the APN details correctly match what has been provided

Step 6: Try Manual Network Selection
If you are in a Roaming Country, it may be that the network your SIM card automatically connects to isn't the best available. Please follow the below steps to manually select your network.
iOS:
a. Go to Settings > Mobile > Network Selection and turn 'Automatic' OFF
b. Manually go down the list of network options to find one that works

Android:
a. Go to Settings > Connections > Mobile networks > Network operators and turn 'Select automatically' OFF
b. Manually go down the list of network options to find one that works

Step 7: Check your VPN settings
If you have a VPN installed on your device, it may interfere with how your SIM or eSIM connects to the mobile network. To ensure proper connectivity, you’ll need to remove any installed VPNs. If you don’t have a VPN installed, you can move on to the next step.
iOS:
- Go to Settings > General > VPN & Device Management
- If you see any VPNs listed, please remove them
- If no VPNs are listed, there’s nothing else you need to do

Android:
- Go to Settings > Connections > More connection settings > VPNs
- If any VPNs are listed, please remove them
- If there are no VPNs listed, you're all set for this step
Step 8: Try the SIM card in another device
If possible, insert the SIM card into a family member’s or friend’s device. This helps determine whether the issue is with the SIM card or your device (for example, if your phone is locked to a specific carrier or uses a different frequency band* than the network the SIM card uses).
*In telecommunications, a frequency band refers to a specific range of electromagnetic frequencies used by networks. If your device doesn’t support the same bands as the local network, it may not connect properly.
Step 9: Reset your Network Settings
If you're still having trouble, try resetting your network settings. This will restore mobile, Wi-Fi, and VPN settings to their defaults — which can often resolve connection issues. Just note that you’ll need to reconnect to any saved Wi-Fi networks afterwards.
iOS:
- Go to Settings > General, scroll down to 'Transfer or Reset iPhone' > Reset > Reset Network Settings

Android:
- Go to Settings > General management > Reset > Reset network settings
- You may be prompted to select the SIM card first > then tap Reset settings

If you've completed all the troubleshooting steps above and you're still experiencing issues, please contact our team via email or live chat so we can assist you further.