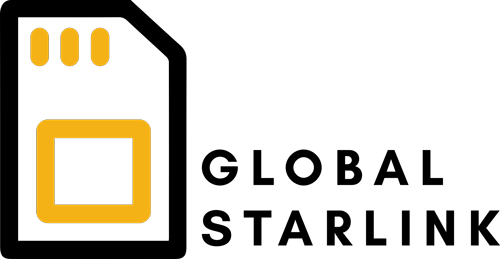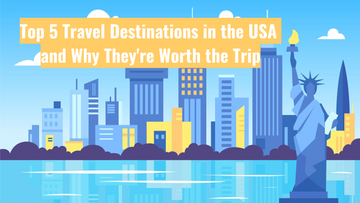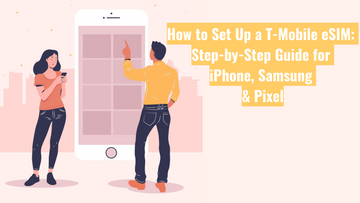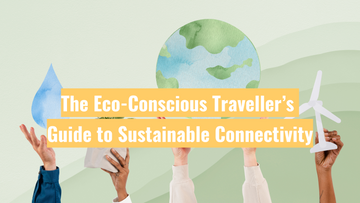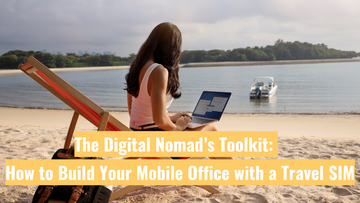Blogs
Wie aktiviere ich eine eSIM mit einem QR-Code?
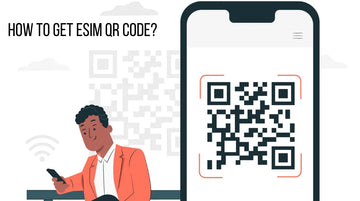
Verwandte Artikel
Wir senden Ihnen eine E-Mail, um Ihr Passwort zurückzusetzen.
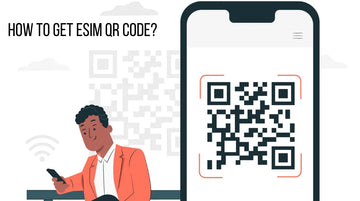
So aktivieren Sie eine eSIM mit einem QR-Code in 4 Schritten
Bevor Sie Ihre eSIM aktivieren, stellen Sie sicher, dass Ihr Telefon:
Schritt 1: Kaufen Sie eine eSIM
1. Gehen Sie auf die Global Starlink-Website.
2. Wählen Sie eine eSIM für das Reiseziel, zu dem Sie reisen.
3. Registrieren Sie Ihr Ankunftsdatum.
4. Wir senden Ihnen innerhalb von 24 Stunden nach der Registrierung Ihres Ankunftsdatums den eSIM QR-Code per E-Mail.
Schritt 2: Installieren Sie Ihre eSIM
Scannen Sie den eSIM QR-Code aus Ihrer E-Mail, um die Installation zu starten. (Bitte beachten: Scannen Sie den QR-Code aus den eSIM-Einstellungen Ihres Telefons, nicht durch die Kamera. Zeigen Sie den QR-Code auf einem separaten Bildschirm an, z. B. auf dem Laptop-Bildschirm.)

eSIM für iPhone hinzufügen:
Gehen Sie vom Startbildschirm zu Einstellungen > Mobilfunk > eSIM hinzufügen > QR-Code verwenden


📌 Bitte warten Sie 2-3 Minuten, während Ihre eSIM auf Ihrem Gerät installiert wird.
📌 Bitte brechen Sie die Installation NICHT ab, stornieren oder löschen Sie die eSIM während oder nach der Installation. Der eSIM QR-Code ist nur für eine einmalige Installation. Einmal gelöscht oder während des Installationsprozesses abgebrochen, können wir Ihr eSIM-Profil nicht wiederherstellen, erneut senden oder regenerieren. Wenn während der Installation Probleme auftreten oder nach der Installation Schwierigkeiten bei der Nutzung der eSIM auftreten, wenden Sie sich bitte sofort an uns. Es werden keine Rückerstattungen gewährt.
eSIM für Android hinzufügen:
Gehen Sie vom Startbildschirm zu Einstellungen > Verbindungen > SIM-Manager > eSIM hinzufügen > QR-Code verwenden
(Bitte beachten Sie, dass das Menü auf Android-Geräten je nach Marke und Modell leicht variieren kann. Wir verwenden ein Samsung-Telefon als Beispiel.)

Wenn Sie dazu aufgefordert werden, tippen Sie auf "Hinzufügen" > Warten Sie 2-3 Minuten, bis die eSIM aktiviert ist > Tippen Sie auf "Fertig".

📌 Bitte warten Sie 2-3 Minuten, während Ihre eSIM auf Ihrem Gerät installiert wird.
📌 Bitte brechen Sie die Installation NICHT ab, stornieren oder löschen Sie die eSIM während oder nach der Installation. Der eSIM QR-Code ist nur für eine einmalige Installation. Einmal gelöscht oder während des Installationsprozesses abgebrochen, können wir Ihr eSIM-Profil nicht wiederherstellen, erneut senden oder regenerieren. Wenn während der Installation Probleme auftreten oder nach der Installation Schwierigkeiten bei der Nutzung der eSIM auftreten, wenden Sie sich bitte sofort an uns. Es werden keine Rückerstattungen gewährt.
Alternative: Manuelle Installation
Wenn Sie keinen separaten Bildschirm haben, um den QR-Code für das Scannen anzuzeigen, können Sie die eSIM auch manuell installieren, indem Sie die Aktivierungsinformationen eingeben:
Manuelle eSIM-Hinzufügung für iPhone:

Manuelle eSIM-Hinzufügung für Android:
📌 Alle Aktivierungsinformationen, die Sie benötigen, befinden sich in der E-Mail mit Ihrem eSIM QR-Code.
📌 Stellen Sie sicher, dass die SM-DP-Adresse und der Aktivierungscode genau wie in der E-Mail angegeben eingegeben werden. Zusätzliche Zeichen oder Leerzeichen (z. B. http:// vor der SM-DP-Adresse) führen zu einem Fehler.
Schritt 3: Aktivieren Sie Ihren eSIM-Plan
Nachdem die eSIM auf Ihrem Telefon installiert wurde, informiert Sie die E-Mail „eSIM bereit zur Aktivierung“, wann Ihr eSIM-Plan aktiviert wird und Ihr Service beginnt.
Es gibt zwei Arten der Aktivierung:
Schritt 4: Verbinden Sie sich mit einem lokalen Netzwerk
Sobald Sie an Ihrem Zielort angekommen sind und Ihre eSIM nutzen möchten, folgen Sie bitte diesen Schritten, um eine Verbindung herzustellen:
📌 Sie finden Ihre APN-Einstellungen in der E-Mail „eSIM bereit zur Aktivierung“
Verbindung mit einem lokalen Netzwerk für iPhone:


Verbindung mit einem lokalen Netzwerk für Android: